- Skólinn
- Ábendingar/fyrirspurnir til gæðaráðs
- Áætlanir og stefnur
- Áætlun gegn ofbeldi
- Forvarnir
- Fræðslustefna
- Gæðastefna
- Heilsustefna
- Jafnrétti í VA
- Loftslagsstefna
- Persónuverndarstefna VA
- Rýmingaráætlun
- Siðareglur
- Skilgreining á einelti og meðferð eineltismála
- Skrifleg áætlun um öryggi og heilbrigði á vinnustað
- Starfsmannastefna
- Umhverfissáttmáli
- Verklagsreglur við móttöku nýbúa í VA
- Viðbragðsáætlun VA
- Viðbragðsáætlun, viðbragðsleiðbeiningar og atvikaskráning
- Viðbrögð við áföllum
- Erlent samstarf
- Fab Lab Austurland
- Grænfáni
- Sjálfsmat
- Skólareglur
- Skýrslur
- Starfsfólk
- Stjórn skólans
- Sýn og markmið
- Vefpóstur
- Viðburðadagatal
- Ýmsar upplýsingar
- Námið
- Áfangar
- Áfangar - eldri námskrá
- Dreifnám
- Gjaldskrá
- Helgarnám í húsasmíði
- Innritun og inntökuskilyrði
- Íþróttaakademía
- Listaakademía
- Lokaverkefni
- Námsbrautir
- Húsasmíði - eldri námsbrautarlýsing
- Framhaldsskólabraut
- Þjónustubraut - leikskólaliði
- Þjónustubraut - stuðningsfulltrúi
- Sjúkraliðabraut
- Sjúkraliðabrú
- Grunnbraut hársnyrtiiðna
- Hársnyrtibraut
- Starfsbraut
- Iðnmeistaranám
- Grunnnám málm- og véltæknigreina
- Vélvirkjun
- Grunnnám rafiðna
- Rafvirkjun
- Fiskeldisbraut
- Félagsvísindabraut
- Náttúruvísindabraut
- Nýsköpunar- og tæknibraut
- Opin stúdentsbraut
- Vélstjórn B stig
- Viðbótarnám til stúdentsprófs
- Húsasmíði - Ný brautarlýsing
- Námsframboð
- Námsgagnalisti
- Námsmat
- Námskeið
- Próf og prófatöflur
- Rafræn ferilbók og nemasamningur
- Töflubreytingar
- Vinnustofur - hver er hvar?
- Þjónusta
- Fjarnám
- Vinnubrögð
- Tæknidagur
Tölvur og upplýsingatækni
Í Verkmenntaskóla Austurlands er lögð áhersla á verkefnabundið og tölvustutt nám og því mikilvægt að nemendur hafi aðgang að fartölvu sem nýtist í námi. Allir nemendur fá aðgang að Office365 forritapakkanum frá Microsoft og aðgang að kennsluvef VA við upphaf náms. Hér er leiðbeiningamyndband fyrir nýja notendur.
Netföng og aðgangsorð
Allir nemendur fá eigið VA-netfang, "kennitala nemanda"@va.is. Nemendur virkja aðganginn sinn með því að stofna sér lykilorð inn á menntasky.is Einnig er nauðsynlegt að virkja tveggja þátta auðkenningu á aðganginn. Nánari leiðbeiningar við uppsetningu á tveggja þátta auðkenningu má finna hér neðar á síðunni undir Aðstoð og á heimasíðu Menntaskýsins.
Eftir að lykilorð hefur verið stofnað er gott að skrá sig inn á síðuna Office.com til þess að staðfesta að aðgangur virki.
Nemendur verða að halda vel utan um lykilorðin sín og deila þeim alls ekki með öðrum.
Office365
Allir nemendur hafa aðgang að Office365 hugbúnaðinum í gegnum Menntaskýið sem er sameiginlegt ský fyrir allar Menntastofnanir Ríkisins.
Í gegnum Menntaskýið hafa nemendur aðgang að Office forritunum (Word-ritvinnsla, Excel-töflureiknir og Outlook-póstforrit eru þekktust). Einnig er í boði fleiri þjónustur t.d. OneDrive sem er 1TB einkagagnageymsla í skýinu. Nemendur geta notað þennan hugbúnað hvort sem er veflægt eða sett upp á einkatölvu.
Til að setja upp Office pakkann þá þarf að fara á office.com og skrá sig inn með skólaaðganginum, þar birtist svo hnappurinn "Install Office".
Inna
Inna er upplýsingakerfi skólans sem heldur utan um m.a. einkunnir, ástundun, námsferil og mætingu.
Nota þarf íslykil eða rafræn skilríki til að skrá sig inn á Innu en nemendur geta líka tengt Office 365 eða Google við Innu aðganginn sinn og að því loknu notað þær innskráningarleiðir til að skrá sig inn á Innu. Nánari leiðbeiningar má finna hér.
Einfaldast er að fá Íslykil sendan í heimabanka eða sækja um rafræn skilríki, hjá símafélagi eða viðskiptabanka. Áríðandi er að hafa með sér vegabréf eða ökuskírteini ef sækja á um rafræn skilríki.
Skráðir aðstandendur nemenda yngri en 18 ára hafa aðgang að Innu og geta skoðað allar upplýsingar um nemandann og skráð veikindi. Aðstandendur nota Íslykil til að skrá sig inn.
Moodle
Moodle er kennslukerfi skólans, allir nemendur hafa aðgang að því. Nemendur skrá sig inn á Moodle með O365 aðgangi með því að smella á hnappinn "Innritun með Microsoft aðgangi". Þar slærð þú inn skólaaðganginn þinn og smellir svo á innskrá.
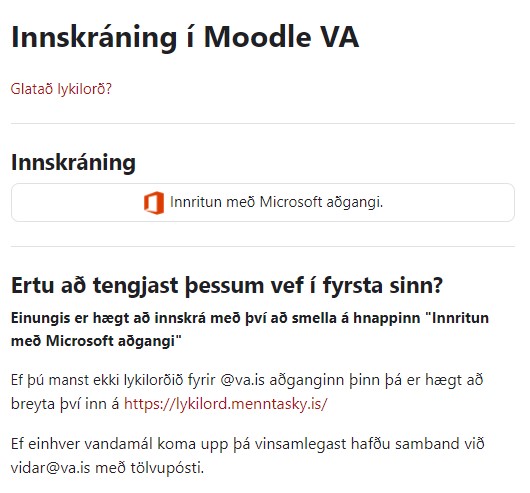
Aðstoð
Hér undir eru leiðbeiningar við ýmsum vandamálum sem geta komið upp.Tveggja þátta auðkenning
Tveggja þátta auðkenning (MFA), stundum köllum fjölþáttaauðkenning er notuð til þess að herða öryggi í Office 365. Auðkenningin hjálpar til dæmis ef að óprúttinn aðili kemst yfir lykilorðið þitt, kemst hann ekki inn á notandann þinn nema vera með hina auðkenninguna líka, þ.e.a.s. SMS-ið sem þú færð eða tilkynninguna í Appið (eftir því hvað þú ert með uppsett). Til þess að virkja þessa auðkenningu er hægt að fylgja
Aðferð 1 – SMS
- Fara inn á aka.ms/mfasetup í tölvunni ykkar.
- Skrá ykkur inn með skólanetfanginu ykkar.
- Þá ætti að koma upp að þið þurfið að veita meiri upplýsingar, veljið Next.
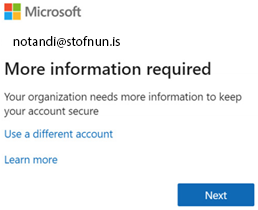
- Þá ætti að blasa við síða sem heitir Keep your account secure.
Veljið þar neðst í vinstra horninu I want to set up a different method.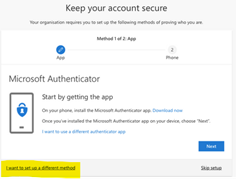
- Veljið Phone sem aðferð í næsta skrefi.
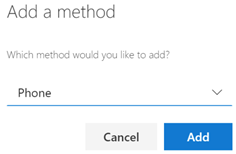
- Veljið +354 sem landsnúmer (gefið að þið eruð með íslenskt númer, annars velji þið það sem á við) og setjið inn símanúmerið á gemsanum ykkar og hakið í Text me a code.
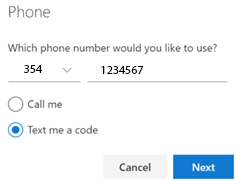
- Í næsta skrefi er sendur prufukóði á þig í SMS. Setið hann inn og ýtið á Next og í næsta glugga á Done.
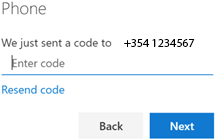
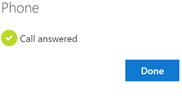
Aðferð 2 – Microsoft Authenticator App
- Byrjaðu á því að sækja appið í símanum: Farið í Play store í Android síma/App store í iPhone síma og finnið app sem heitir Microsoft Authenticator.
- Í tölvunni ykkar, farið inn á aka.ms/mfasetup og skráið ykkur inn með skólanetfanginu.
- Þá ætti að koma upp að þið þurfið að veita meiri upplýsingar, veljið Next.
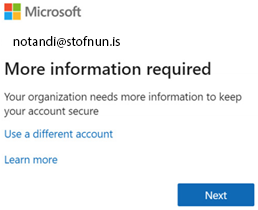
- Þá ætti að blasa við síða sem heitir Keep your account secure. Þar skal smella á Next þangað til að QR kóði birtist.
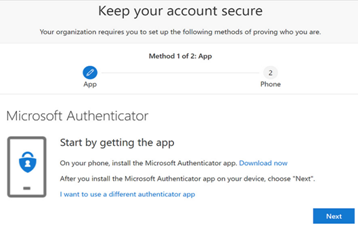
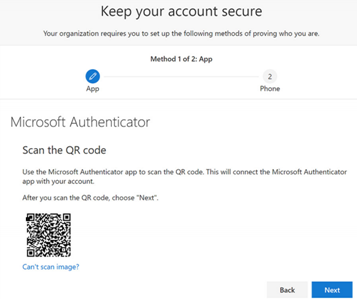
- Þegar hann blasir við færi þið ykkur í símann aftur og opnið Microsoft Authenticator appið sem þið sóttuð.
- Ef þú ert að nota appið í fyrsta skipti getið þið mögulega smellt beint á Scan QR code annars þarf að smella á punktana 3 í efra hægra horninu og smella á Add account og síðan Work or school account.
- Skannið QR kóðann í símanum og smellið á Next á síðunni.
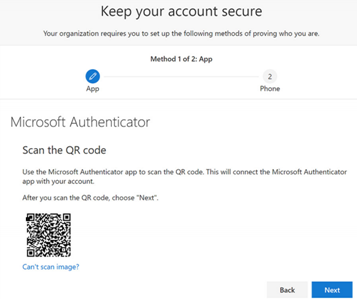
- Nú færð þú prufu tilkynningu í símann sem þarf að samþykkja með því að smella á Approve á tilkynningu í símanum.

- Að lokum gæti verið að þú sért spurður um símanúmer, það er skráð sem varaleið og mikilvægt að fylla það út.
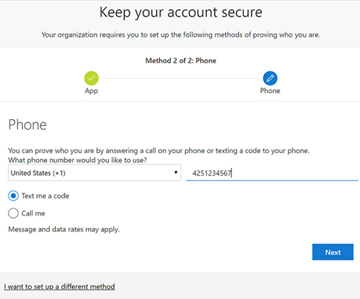
Moodle innskráning virkar ekki
Office-reikningar rekast á
Það getur verið vandamál að nemandi er með tvo eða fleiri office-reikninga í gangi (vinna+prívat+skóli+...).
Ef þú ert í vandræðum með að skrá þig inn í Moodle námsumsjónarkerfið og færð upp villu eins og á myndinni hér að neðan þá er líklegt að annar microsoft reikningur sé í notkun og innskráður í vafrann.
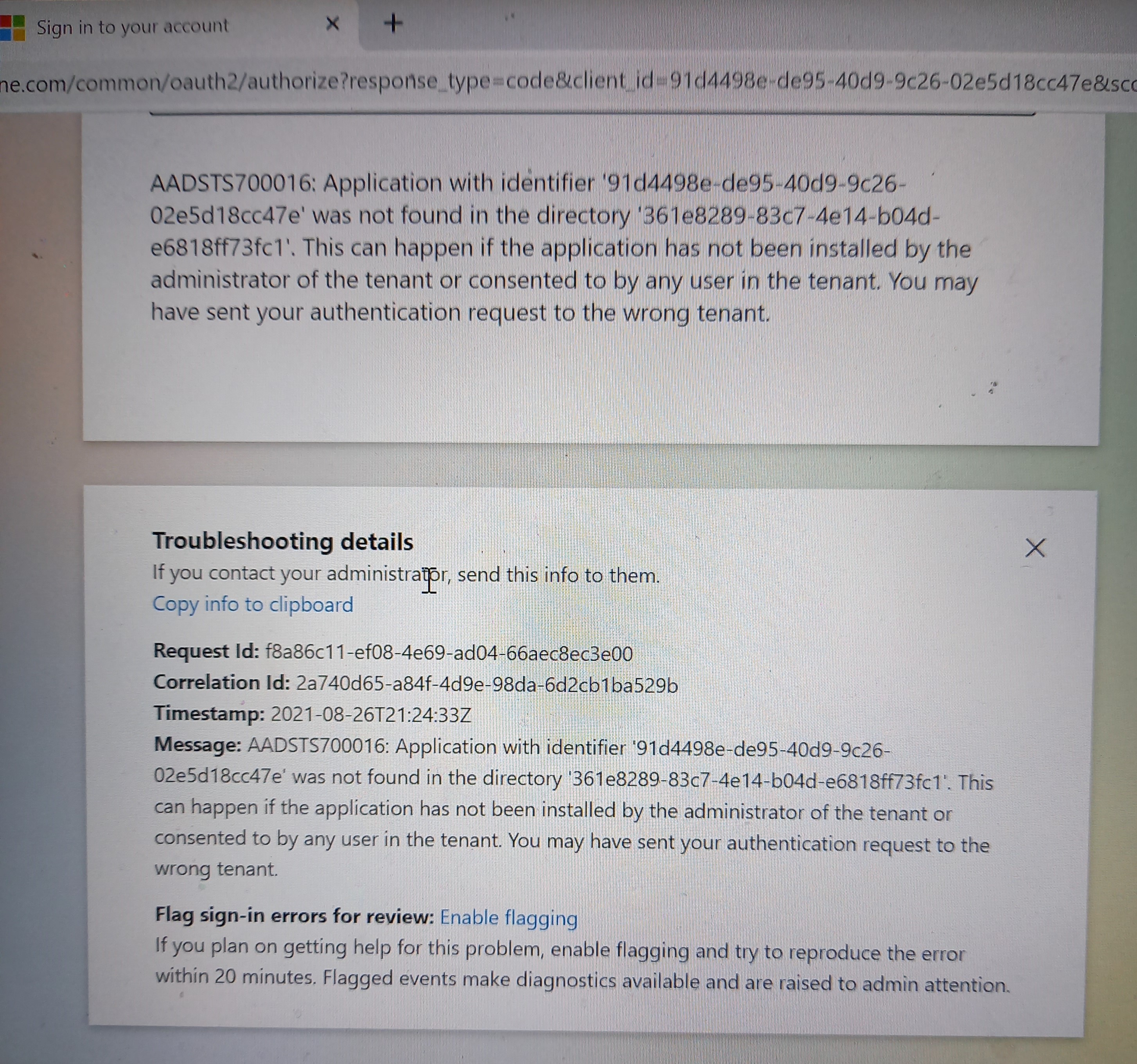
Það eru nokkrar lausnir á þessu vandamáli.
Ef þú ert í námi í fleiri en einum skóla er einfaldast að nota sitt hvorn vafrann fyrir mismunandi skóla eða þá að setja upp "prófíl" fyrir hvern skóla í þeim vafra sem þér finnst þægilegast að nota. Hér má sjá stutt myndband sem sýnir uppsetningu á prófíl í Edge vafranum. Í Chrome vafranum er hægt að setja upp prófíl á eftirfarandi hátt.
Add a Chrome profile:
- In Chrome browser, at the top right, click Profile
.
- Click Manage people.
- Click Add person.
- Choose a name and a photo.
- Click Save. A new window will open and ask you to turn on sync.
- (Optional) Turn sync on in Chrome with a Google Account for the new profile. Their bookmarks, history, passwords, and other settings will automatically sync.
Ef þú ert að nota vinnuaðgang eða með gamlan aðgang sem þú notar ekki lengur þá þarftu að skrá þig inn í vafrann með þeim inngangi og velja svo "Sign Out" eða útskrá, þvínæst þarf að loka vafranum(öllum gluggum) og þá er hægt að innskrá með skóla aðganginum
Office hætt að virka (Word)
Ef Office hugbúnaðurinn virkar ekki þá er fyrst að athuga hvort réttur reikningur sé í notkun. Þú verður að nota *@va.is reikning til þess að office leyfið verði virkt. Til þess að sjá hvaða aðgangur er í notkun er smellt á "File" og svo "Account". Ef ekki er réttur notandi þar þá þarf að smella á "Sign Out" og skrá svo inn með skólaaðganginum.
Ef þetta vandamál kemur upp á Apple tölvu þá gæti þurft að hreinsa út upplýsingar um microsoft reikninginn með því að sækja þetta forrit frá Microsoft. Áður en þetta forrit er keyrt er gott að loka öllum forritum sem tilheyra office pakkanum.
Lykilorð - sækja/breyta
Til þess að fá nýtt lykilorð skráir þú þig inn með rafrænum skilríkjum á lykilord.menntasky.is.
Þar velur þú Verkmenntaskóla Austurlands í fellilistanum og velur þér svo nýtt lykilorð.
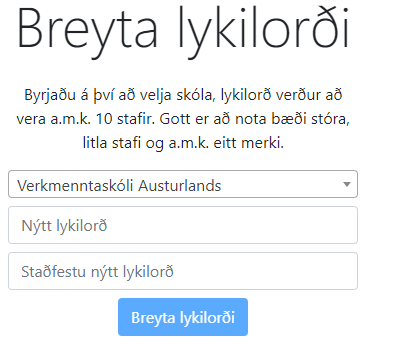
Það gæti tekið 5-15 mínútur þar til lykilorðið verður virkt
*Ath, ef þú ert með virka skráningu inn á office-pakkann, o365, moodle eða Innu sem er vistuð í vöfrum/tækjum, þarftu að skrá þig inn aftur þar með nýja lykilorðinu
Kerfisstjóri VA er Viðar Guðmundsson.
vidar@va.is
